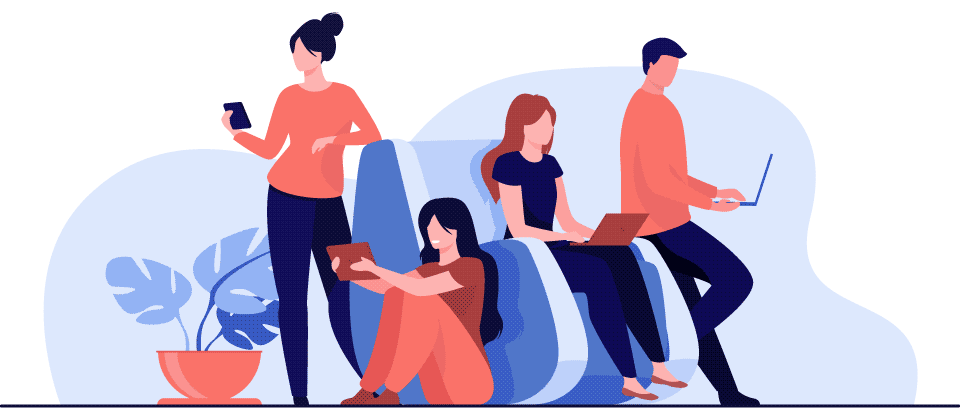To change the WiFi name (SSID) and Password on a
CBN CH8568 modem, you can follow these steps:
- Step 1: Connect to the Modem
Ensure that your device (computer, laptop, or smartphone) is connected
to the CBN CH8568 modem either via an Ethernet cable or through a
wireless connection. - Step 2: Access the Modem Settings
Open a web browser (such as Chrome, Firefox, or Internet Explorer) on
your connected device and type the default IP address of the modem in
the address bar. The default IP address for CBN CH8568 modem is usually
"192.168.0.1" or "192.168.100.1". Press Enter to access the modem's
administration page. - Step 3: Log in to the Modem
You will be prompted to enter the login
credentials for the modem. The default username and password for the CBN
CH8568 modem are usually "admin" (without quotes) for both fields. If
you have changed the login credentials previously and don't remember
them, you may need to perform a factory reset on the modem. - Step 4: Navigate to the Wireless Settings
Look for a tab or option related to "Wireless" or "WiFi Settings" and click on it to access the wireless configuration page. - Step 5: Change the WiFi Name (SSID)
On the wireless configuration
page, you should see a field displaying the current WiFi name (SSID).
Delete the existing name and enter a new name for your WiFi network.
Choose a unique and easily recognizable name that you would like to use. - Step 6: Change the WiFi Password
Below or near the WiFi name (SSID)
field, you will find an option to change the password or passphrase for
your WiFi network. Locate the field where the current password is
displayed and enter a new password of your choice. Make sure to choose a
strong and secure password. - Step 7: Save the Changes
After entering the new WiFi name and
password, look for a "Save" or "Apply" button on the page. Click on it
to save the changes you made to the WiFi settings. - Step 8: Reconnect to WiFi
Once the changes are saved, the modem will
apply the new WiFi name and password. You will need to reconnect your
devices to the WiFi network using the new name and password. Make sure
to update the WiFi network name and password on all devices that were
previously connected to your WiFi network.